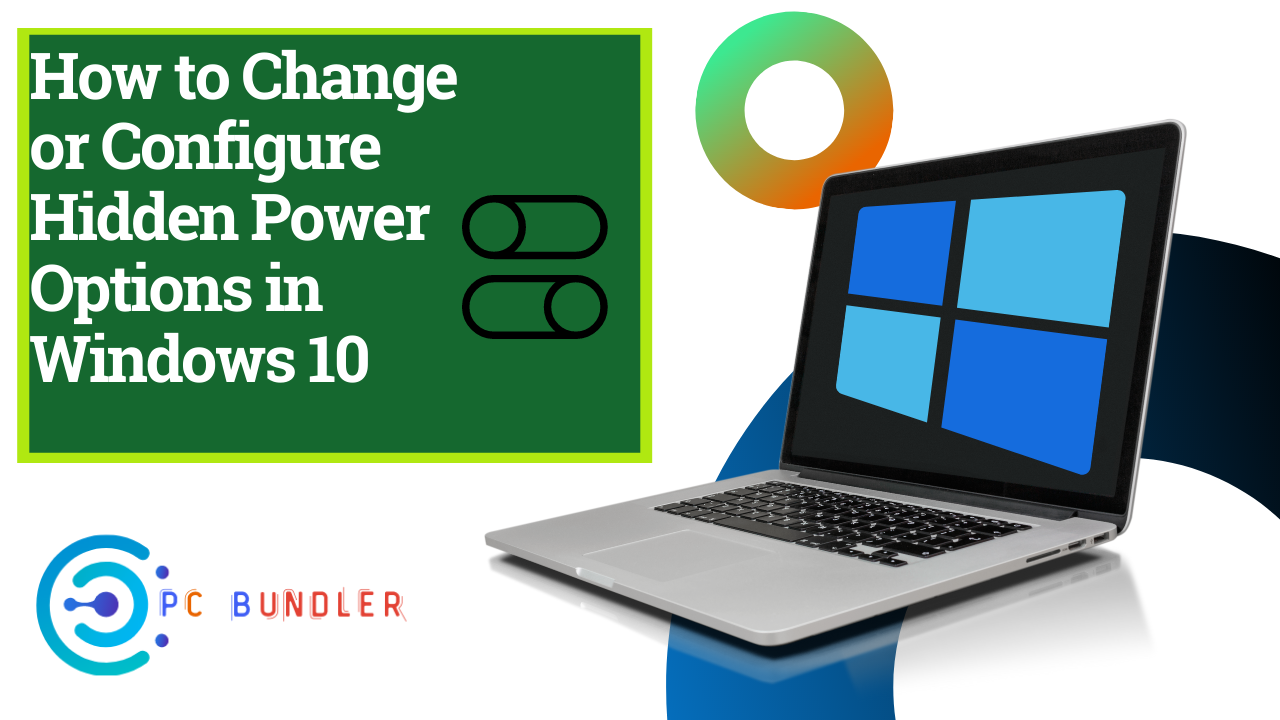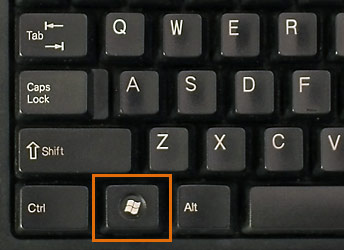
Change or Configure Hidden Power Options in Windows 10 Overview: Today we will learn how to configure various basic Power Options you can try to improve power efficiency that impacts battery life and the overall performance of your Windows 10 device. Let’s delve in.
What are Power Options in Windows 10
Power Options is a setting in the Windows Control Panel, under the Hardware and Sound category, that allows the user to adjust their power plan and power settings on their computer. In a nutshell, these are pretty handy options that allow you to set up and enjoy just the right performance and battery balance on your computer.
By tweaking them, you can favor performance over battery life and vice versa. In addition, they are what enables you to switch between power plans, choose what closing the lid, and pressing the power button to lead to, react to a critical battery level, etc.
The Power Options we will be configuring are:
- Processor performance decrease threshold
- Processor performance increase threshold
- Allow Away Mode Policy
- When sharing media
- Allow system required policy
- Allow sleep with remote opens
- System unattended sleep timeout
- USB 3 Link Power Management
- Hub Selective Suspend Timeout
- Allow display required policy
- Lid close action
- Lid open action
- AHCI Link Power Management – Adaptive
- Hard disk burst ignore time
- AHCI Link Power Management – HIPM/DIPM
- Video playback quality bias
- When playing video
- Wireless Adapter Settings
- Networking connectivity in Standby
- Adaptive backlight
- SEC NVMe Idle Timeout
- Dimmed display brightness.
To access the Power Options for the Power Plan you wish to configure, right-click the battery icon on the notification area on the taskbar, select Power Options, on the window that pops up, click on Change plan settings for that Power Plan, then click Change advanced power settings.
Now let us see how to add or remove these Power Options in Windows 10.
1) Processor Performance Decrease Threshold
The Processor performance decrease threshold setting in Power Options allows users to specify the lower busy threshold that must be met before decreasing the processor’s performance state (in percentage).
You must be signed in as an Administrator to add or remove this setting in Power Options.
Open an elevated command prompt and execute the following command:
To Add: Copy and paste the following and hit Enter:
- powercfg -attributes SUB_PROCESSOR 12a0ab44-fe28-4fa9-b3bd-4b64f44960a6 -ATTRIB_HIDE
To Remove: Copy and paste the following and hit Enter:
- powercfg -attributes SUB_PROCESSOR 12a0ab44-fe28-4fa9-b3bd-4b64f44960a6 +ATTRIB_HIDE
Exit the command prompt and restart your device.
2) Processor Performance Increase Threshold
The Processor performance increase threshold setting in Power Options allows users to specify the lower busy threshold that must be met before increasing the processor’s performance state (in percentage).
Open an elevated command prompt and execute the following command:
To Add: Copy and paste the following and hit Enter:
- powercfg -attributes SUB_PROCESSOR 06cadf0e-64ed-448a-8927-ce7bf90eb35d -ATTRIB_HIDE
To Remove: Copy and paste the following and hit Enter:
- powercfg -attributes SUB_PROCESSOR 06cadf0e-64ed-448a-8927-ce7bf90eb35d +ATTRIB_HIDE
The exit commands prompt and restarts your device.
3) Allow Away Mode Policy
Away Mode does the following when invoked:
- Shuts down the video signal at the port.
- Mutes all system audio.
- Blocks HID and PS/2 input devices.
- Puts the CPU into “adaptive” mode, which may save power depending on what’s running.
- Notifies kernel-mode and user-mode components of the transition.
- Notifies the BIOS through an ACPI control method of the transition.
- Wakes back up when flash devices (USB FOB, Flash card) are inserted.
- Wakes back up when an optical disc is inserted in the drive.
The intention here is to provide a “user not present” state to the machine so you can walk away, knowing that your recording is going to happen (or not be interrupted) while not badgering the user with a screen, audio, etc. It is *not* intended to be a power management state.
The Allow Away Mode Policy setting in Power Options allows users to specify yes or no if away mode is to be enabled for your computer.
Open an elevated command prompt and execute the following command:
To Add: Copy and paste the following and hit Enter:
- powercfg -attributes SUB_SLEEP 25DFA149-5DD1-4736-B5AB-E8A37B5B8187 -ATTRIB_HIDE
To Remove: Copy and paste the following and hit Enter:
- powercfg -attributes SUB_SLEEP 25DFA149-5DD1-4736-B5AB-E8A37B5B8187 +ATTRIB_HIDE
The exit commands prompt and restarts your device.
4) When Sharing Media
The When sharing media setting under Multimedia settings in Power Options allows users to specify what your computer does when a device or computer is playing media from your computer.
Users can specify the following actions below:
- Allow the computer to sleep = Devices and computers will not be able to play media from your computer while it sleeps.
- Prevent idling to sleep = Devices and computers will be able to play media from your computer unless you put it to sleep.
- Allow the computer to enter Away Mode = Devices and computers will be able to play media from your computer while it is in Away Mode.
Open an elevated command prompt and execute the following command:
To Add: Copy and paste the following and hit Enter:
- powercfg -attributes 9596FB26-9850-41fd-AC3E-F7C3C00AFD4B 03680956-93BC-4294-BBA6-4E0F09BB717F -ATTRIB_HIDE
To Remove: Copy and paste the following and hit Enter:
- powercfg -attributes 9596FB26-9850-41fd-AC3E-F7C3C00AFD4B 03680956-93BC-4294-BBA6-4E0F09BB717F +ATTRIB_HIDE
The exit commands prompt and restarts your computer.
5) Allow System Required Policy
The Allow system required policy setting in Power Options allows users to specify yes (default) or no to allow programs to prevent the computer from going to sleep automatically.
Open an elevated command prompt and execute the following command:
To Add: Copy and paste the following and hit Enter:
- powercfg -attributes SUB_SLEEP A4B195F5-8225-47D8-8012-9D41369786E2 -ATTRIB_HIDE
To Remove: Copy and paste the following and hit Enter:
- powercfg -attributes SUB_SLEEP A4B195F5-8225-47D8-8012-9D41369786E2 +ATTRIB_HIDE
The exit commands prompt and restart your computer.
6) Allow Sleep with Remote Opens
The Allow sleep with Remote Opens power setting configures the network file system to prevent the computer from automatically entering sleep when remote network files are open. This can allow your machine to go to sleep when files opened remotely have not been written to.
Allow sleep with remote opens is turned off and not available to change in Power Options by default in Windows.
Open an elevated command prompt and execute the following command:
To Add: Copy and paste the following and hit Enter:
- powercfg -attributes SUB_SLEEP d4c1d4c8-d5cc-43d3-b83e-fc51215cb04d -ATTRIB_HIDE
To Remove: Copy and paste the following and hit Enter:
- powercfg -attributes SUB_SLEEP d4c1d4c8-d5cc-43d3-b83e-fc51215cb04d +ATTRIB_HIDE
The exit commands prompt and restarts your computer.
7) System Unattended Sleep Timeout
The System unattended sleep timeout power setting is the idle timeout before the system returns to a low power sleep state after waking unattended.
System unattended sleep timeout is set to two minutes and not available to change in Power Options by default in Windows.
Open an elevated command prompt and execute the following command:
To Add: Copy and paste the following and hit Enter:
- powercfg -attributes SUB_SLEEP 7bc4a2f9-d8fc-4469-b07b-33eb785aaca0 -ATTRIB_HIDE
To Remove: Copy and paste the following and hit Enter:
- powercfg -attributes SUB_SLEEP 7bc4a2f9-d8fc-4469-b07b-33eb785aaca0 +ATTRIB_HIDE
The exit commands prompt and restart your computer.
8) USB 3 Link Power Management
The USB 3 Link Power Management setting in Power Options allows users to specify the power management policy to use for USB 3 links when they are idle.
Users can specify one of the following policies:
- Off = Do not enable the U1 U2 states.
- Minimum power savings = Enable the U1 U2 states, but choose conservative timeout values to optimize for performance.
- Moderate power savings = Enable the U1 U2 states, and choose optimal timeout values to balance power and performance.
- Maximum power savings = Enable the U1 U2 states, and choose aggressive timeout values to optimize for power.
Open an elevated command prompt and execute the following command:
To Add: Copy and paste the following and hit Enter:
- powercfg -attributes 2a737441-1930-4402-8d77-b2bebba308a3 d4e98f31-5ffe-4ce1-be31-1b38b384c009 -ATTRIB_HIDE
To Remove: Copy and paste the following and hit Enter:
- powercfg -attributes 2a737441-1930-4402-8d77-b2bebba308a3 d4e98f31-5ffe-4ce1-be31-1b38b384c009 +ATTRIB_HIDE
Restart your computer.
9) USB Hub Selective Suspend Timeout
The USB Hub Selective Suspend Timeout setting in Power Options allows users to specify the idle timeouts in milliseconds for all USB hubs.
Open an elevated command prompt and execute the following command:
To Add: Copy and paste the following and hit Enter:
- powercfg -attributes 2a737441-1930-4402-8d77-b2bebba308a3 0853a681-27c8-4100-a2fd-82013e970683 -ATTRIB_HIDE
To Remove: Copy and paste the following and hit Enter:
- powercfg -attributes 2a737441-1930-4402-8d77-b2bebba308a3 0853a681-27c8-4100-a2fd-82013e970683 +ATTRIB_HIDE
Restart your computer.
10) Allow Display Required Policy
The Allow display required policy setting in Power Options allows users to specify whether Windows allows applications to temporarily prevent the display from automatically reducing brightness or turning off to save power.
You May Also Like: [Guide] Fix Logitech Speakers not Working on Windows 10
Open an elevated command prompt and execute the following command:
To Add: Copy and paste the following and hit Enter:
- powercfg -attributes SUB_VIDEO A9CEB8DA-CD46-44FB-A98B-02AF69DE4623 -ATTRIB_HIDE
To Remove: Copy and paste the following and hit Enter:
- powercfg -attributes SUB_VIDEO A9CEB8DA-CD46-44FB-A98B-02AF69DE4623 +ATTRIB_HIDE
Restart your computer.
11) Lid Close Action
The Lid close action setting in Power Options lets users specify the default action to take when the laptop (system) lid is closed.
Users can specify one of the following actions to take:
- Do nothing
- Sleep
- Hibernate
- Shut down
This will not affect the When I close the lid setting in Power Options > Choose what the power buttons do (System Settings).
Open an elevated command prompt and execute the following command:
To Add: Copy and paste the following and hit Enter:
- powercfg -attributes SUB_BUTTONS 5ca83367-6e45-459f-a27b-476b1d01c936 -ATTRIB_HIDE
To Remove: Copy and paste the following and hit Enter:
- powercfg -attributes SUB_BUTTONS 5ca83367-6e45-459f-a27b-476b1d01c936 +ATTRIB_HIDE
Restart your computer.
12) Lid open action
The Lid open action setting (if supported) in Power Options lets users specify the default action to take when the laptop (system) lid is opened.
Users can specify one of the following actions to take:
- Do nothing
- Turn on the display
Open an elevated command prompt and execute the following command:
To Add: Copy and paste the following and hit Enter:
- powercfg -attributes SUB_BUTTONS 99ff10e7-23b1-4c07-a9d1-5c3206d741b4 -ATTRIB_HIDE
To Remove: Copy and paste the following and hit Enter:
- powercfg -attributes SUB_BUTTONS 99ff10e7-23b1-4c07-a9d1-5c3206d741b4 +ATTRIB_HIDE
Restart your Windows computer.
13) AHCI Link Power Management – Adaptive
The AHCI Link Power Management – Adaptive setting in Power Options specifies the period of AHCI link idle time in milliseconds before the link is put into a Slumber state when Host-Initiated Power Management (HIPM) or Device-Initiated Power Management (DIPM) is enabled.
By default, AHCI Link Power Management – Adaptive is set to 0 (Only use partial state).
Open an elevated command prompt and execute the following command:
To Add: Copy and paste the following and hit Enter:
- powercfg -attributes SUB_DISK dab60367-53fe-4fbc-825e-521d069d2456 -ATTRIB_HIDE
To Remove: Copy and paste the following and hit Enter:
- powercfg -attributes SUB_DISK dab60367-53fe-4fbc-825e-521d069d2456 +ATTRIB_HIDE
Restart your Windows computer.
14) Hard disk Burst Ignore Time
The Turn off hard disk after setting in Power Options lets users set to have hard disks (HDD) power down after a specified time of HDD inactivity is detected.
Having your HDDs automatically turned off after being idle can help save energy and extend a PC’s battery life.
Some Windows systems might exhibit very small amounts (bursts) of disk activity separated by relatively long amounts of disk idle time. This pattern of disk activity impacts system power savings because the disk is powered up periodically. The disk then remains in the spin-up state for at least the disk idle time out, even if the amount of disk activity that caused the disk to spin up is very small.
Read More: Vivaldi Browser Review, Features, Download: A Smart Browser for Your PC!
The Hard disk burst ignores time setting in Power Options lets users ignore this burst of disk activity up to a specified time when the Turn off hard disk after setting is determining if a hard disk is idle. By default, Hard disk burst ignores time is set to 0 (do not ignore disk burst activity).
Open an elevated command prompt and execute the following command:
To Add: Copy and paste the following and hit Enter:
- powercfg -attributes SUB_DISK 80e3c60e-bb94-4ad8-bbe0-0d3195efc663 -ATTRIB_HIDE
To Remove: Copy and paste the following and hit Enter:
- powercfg -attributes SUB_DISK 80e3c60e-bb94-4ad8-bbe0-0d3195efc663 +ATTRIB_HIDE
Restart your Windows computer.
15) AHCI Link Power Management – HIPM/DIPM
The AHCI Link Power Management – HIPM/DIPM setting in Power Options allows users to configure the link power management mode for disk and storage devices that are attached to the system through an AHCI interface. AHCI Link Power Management is a technique where the SATA AHCI controller puts the SATA link to the internal HDD and SSD disk into a very low power mode when there.
You can use the following settings:
- Active = Neither HIPM or DIPM allowed. Link power management is not used.
- HIPM = HIPM (Host Initiated Link Power Management) only is allowed
- HIPM + DIPM = HIPM and DIPM are allowed
- DIPM = DIPM (Device Initiated Link Power Management) only is allowed
- Lowest = HIPM, DIPM, and DEVSLP (if DEVSLP is supported by the storage device) are allowed.
Open an elevated command prompt and execute the following command:
To Add: Copy and paste the following and hit Enter:
- powercfg -attributes SUB_DISK 0b2d69d7-a2a1-449c-9680-f91c70521c60 -ATTRIB_HIDE
To Remove: Copy and paste the following and hit Enter:
- powercfg -attributes SUB_DISK 0b2d69d7-a2a1-449c-9680-f91c70521c60 +ATTRIB_HIDE
Restart your Windows computer.
16) Video Playback Quality Bias
The Video playback quality bias setting under Multimedia settings in Power Options allows users to specify the policy to bias video playback quality.
Users can specify the following policies below:
- Video playback power-saving bias = Video playback quality would be biased towards battery life.
- Video playback performance bias = Video playback quality would be biased towards performance.
Open an elevated command prompt and execute the following command:
To Add: Copy and paste the following and hit Enter:
- powercfg -attributes 9596FB26-9850-41fd-AC3E-F7C3C00AFD4B 10778347-1370-4ee0-8bbd-33bdacaade49 -ATTRIB_HIDE
To Remove: Copy and paste the following and hit Enter:
- powercfg -attributes 9596FB26-9850-41fd-AC3E-F7C3C00AFD4B 10778347-1370-4ee0-8bbd-33bdacaade49 +ATTRIB_HID
Restart your Windows computer.
17) When Playing Video
The When playing video setting under Multimedia settings in Power Options allows users to specify the power optimization model used by your computer’s video playback pipeline.
Users can specify the following modes below:
- Optimize video quality = Gives the optimum video quality during playback.
- Balanced = A balance of video quality and power savings.
- Optimize power savings = Gives optimum power savings during playback.
Open an elevated command prompt and execute the following command:
To Add: Copy and paste the following and hit Enter:
- powercfg -attributes 9596FB26-9850-41fd-AC3E-F7C3C00AFD4B 34C7B99F-9A6D-4b3c-8DC7-B6693B78CEF4 -ATTRIB_HIDE
To Remove: Copy and paste the following and hit Enter:
- powercfg -attributes 9596FB26-9850-41fd-AC3E-F7C3C00AFD4B 34C7B99F-9A6D-4b3c-8DC7-B6693B78CEF4 +ATTRIB_HIDE
Restart your Windows computer.
18) Wireless Adapter Settings
The Power Saving Mode setting under Wireless Adapter Settings in Power Options allows you to control the power-saving mode of wireless adapters.
The strength and performance of your wireless network will decrease as you increase power savings, but your battery life will increase.
There are four power saving modes available to select from:
- Maximum Performance = Achieve maximum wireless performance and no power savings.
- Low Power Saving = Achieve minimum power savings.
- Medium Power Saving = Balance between performance and power savings based on network traffic.
- Maximum Power Saving = Achieve maximum power savings.
Open an elevated command prompt and execute the following command:
To Add: Copy and paste the following and hit Enter:
- powercfg -attributes 19cbb8fa-5279-450e-9fac-8a3d5fedd0c1 12bbebe6-58d6-4636-95bb-3217ef867c1a -ATTRIB_HIDE
To Remove: Copy and paste the following and hit Enter:
- powercfg -attributes 19cbb8fa-5279-450e-9fac-8a3d5fedd0c1 12bbebe6-58d6-4636-95bb-3217ef867c1a +ATTRIB_HIDE
Restart your Windows computer.
19) Networking Connectivity in Standby
The Network connectivity in the Standby setting in Power Options allows users to specify to enable (default), disable, or disable on lid close the network connection state in Standby.
Open an elevated command prompt and execute the following command:
To Add: Copy and paste the following and hit Enter:
- powercfg -attributes F15576E8-98B7-4186-B944-EAFA664402D9 -ATTRIB_HIDE
To Remove: Copy and paste the following and hit Enter:
- powercfg -attributes F15576E8-98B7-4186-B944-EAFA664402D9 +ATTRIB_HIDE
Restart your Windows computer.
20) Adaptive Backlight
The Adaptive backlight setting in Power Options allows users to specify how to optimize the color and backlight of the display to extend battery life without affecting image brightness.
Open an elevated command prompt and execute the following command:
To Add: Copy and paste the following and hit Enter:
- powercfg -attributes SUB_VIDEO aded5e82-b909-4619-9949-f5d71dac0bcc -ATTRIB_HIDE
To Remove: Copy and paste the following and hit Enter:
- powercfg -attributes SUB_VIDEO aded5e82-b909-4619-9949-f5d71dac0bcc +ATTRIB_HIDE
Restart your computer.
21) SEC NVMe Idle Timeout
In the Windows 10 Creators Update version 1703 (build 15063) and later, the SEC NVMe Idle Timeout setting in Power Options lets users set to have NVMe devices power down after a specified time in milliseconds of inactivity is detected.
By default, SEC NVMe Idle Timeout is set to 100 milliseconds on battery, and 200 milliseconds plugged in.
Open an elevated command prompt and execute the following command:
To Add: Copy and paste the following and hit Enter:
- powercfg -attributes SUB_DISK 6b013a00-f775-4d61-9036-a62f7e7a6a5b -ATTRIB_HIDE
To Remove: Copy and paste the following and hit Enter:
- powercfg -attributes SUB_DISK 6b013a00-f775-4d61-9036-a62f7e7a6a5b +ATTRIB_HIDE
Restart your Windows computer.
22) Dimmed display brightness
The Dimmed display brightness setting in Power Options allows users to specify the brightness level in percentage for when your display is dimmed after the dim display after an idle timeout has been reached. This setting applies only to portable computers (e.g. laptop or tablet) that support Windows control of the brightness level of an integrated display device.
Open an elevated command prompt and execute the following command:
To Add: Copy and paste the following and hit Enter:
- powercfg -attributes SUB_VIDEO f1fbfde2-a960-4165-9f88-50667911ce96 -ATTRIB_HIDE
To Remove: Copy and paste the following and hit Enter:
- powercfg -attributes SUB_VIDEO f1fbfde2-a960-4165-9f88-50667911ce96 +ATTRIB_HIDE
Restart your computer.
I hope you’ll find these configurations useful.