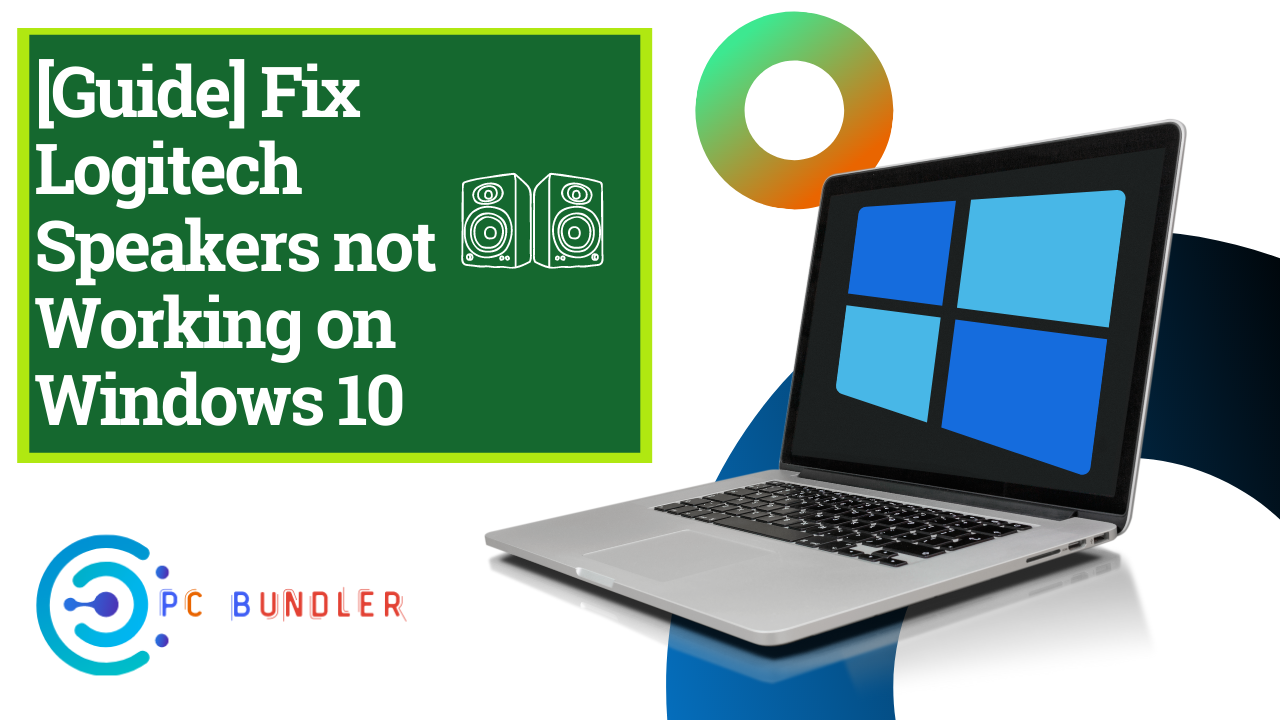Logitech Speakers not Working on Windows 10 Overview: Logitech produces great quality sound and is considered as one of the best suitable external speakers for Windows laptops, but recently users have been reporting the error of Logitech speakers not working in their windows PC, mostly after upgrading or updating to Windows 10.
This error is faced by many users that the Logitech speakers produce no sound even though your PC is not on mute, if you are facing the issue too, don’t worry you are at the right place. Read the complete causes and fix Logitech Speakers not working with the solutions provided here.
Why causes Logitech Speakers not Working Error
This issue occurs due to multiple reasons we have listed the most common reasons behind this error below.
- Default Settings: When you update your Windows version, the default settings of your speaker can get disturbed which can cause it to produce no sound. So make sure to have all the default settings rightly.
- Audio Enhancement: Audio enhancement settings can be a little tricky, some speakers work well with enhancements whereas some devices need it disabled, so audio enhancement settings can cause the Logitech speaker not working issue.
- 3rd Party Application: If some application has taken the control of your Logitech speakers exclusively, then it can block other apps from using your speaker, and can cause speaker not working error.
- Audio Drivers: Audio drivers on your PC might have been corrupted while you performed your windows upgrade and fixing your audio drivers can solve this problem in many cases.
- Damaged Speaker hardware: If the hardware of your speaker is damaged, then it surely will not work so make sure there is no damage in your speaker and is paired correctly with your PC.
Fix Logitech Speakers Not Working issue
Fixing Logitech speakers not working error is not complex troubleshooting, follow the step by step solutions given below until your speaker start working perfectly again. But before getting into the solution, make sure to check the following things.
- Your speaker is not connected to some other device which is blocking your windows PC from using the Logitech speaker.
- Your Logitech speaker has no hardware issue, you can connect to different devices and see if it works on them, if your speaker doesn’t work with any device then most probably it’s time for you to get a new speaker.
- Make sure your PC audio is not set on Mute.
- Make sure you are plugging the cables into the correct audio port of your PC.
If your Logitech speakers are still not working after making sure of the above points, then read and follow the solutions given below to fix your Logitech speakers.
Solution 1 – Reinstall Audio Drivers
Faulty audio drivers are the most common reason to cause your speaker to not work, reinstalling your Logitech speakers audio driver can fix your problem. Follow the exact steps given below to uninstall your current drivers and install the latest one.
- Step 1: Press the “Windows + R” key on your keyword simultaneously to open the Run Command window.
- Step 2: Type “devmgmt.msc” in Run and press enter to open Device Manager.
- Step 3: In the device manager, expand the “Sound, video and game controllers” section.
- Step 4: Right-click on the Logitech Driver and click on “Uninstall” and provide the required permission to uninstall the driver.
- Step 5: Once, it is uninstalled reboot your PC and when it turns on, connect your Logitech speakers to your PC and it will automatically install the latest version of Audio drivers for your speaker and will make your speaker work perfectly.
This should solve the issue for most of you, but if it has not solved your Audio issue, then try out the next solutions till your speaker starts working again.
Solution 2 – Change Default Format of Speaker
If by default your PC chooses a very low sample rate for your speakers it can cause the speakers to not work, you need to increase your speaker sample rate to fix this issue, follow the steps exactly to change the default format of your Logitech speakers.
- Step 1: Right-click on the Volume icon on the right side of your taskbar and select the “Sounds” option.
- Step 2: Navigate to the “Playback” tab in the Sounds window to see all the Audio devices available.
- Step 3: Right-click on the Logitech speaker from the list and select the “Properties” option.
- Step 4: In the speaker properties, navigate to the “Advanced” tab.
- Step 5: In the drop-down menu of Default format, change the frequency to anything more than the “2 channel, 16 bit, 44100 Hz (CD Quality)” option.
- Step 6: Save the settings and reboot your PC.
This should have solved the Logitech not working issue if the default format settings cause the error. If your speaker is still not working after this solution try the next method.
Solution 3 – Enable/Disable Audio Enhancement
Audio enhancement settings are known to create the Logitech speakers with no audio issue, so you need to try changing your audio enhancement settings to fix the error.
- Step 1: Right-click on the Volume icon on the right side of your taskbar and select the “Sounds” option.
- Step 2: Navigate to the “Playback” tab in the Sounds window to see all the Audio devices available.
- Step 3: Right-click on the Logitech speaker from the list and select the “Properties” option.
- Step 4: Navigate to the “Enhancements” tab in speaker properties.
- Step 5: If the “Disable all enhancement” option is enabled, disable it. And if the “Disable all enhancement” option is disabled by default, enable it and save the settings.
- Step 6: Reboot your PC.
If the reason for your speakers not working was Audio enhancement settings following the above steps will solve the issue for you.
Conclusion
Hope you fixed the issue of Logitech speakers not working by yourself with the help of this article, share it on your social media profiles to help your friends who might be going through the same issue.
If you know of any other solution that helped you in fixing your Logitech speakers, let us know about it through the comments section below. Keep visiting PCbundler for more Windows fixes and other technology tutorials in easy steps.
Related Errors Fixed With Guides
- How to Create a Shortcut for File History on Windows 10
- Fix Screen Saver Settings Greyed out in Windows 10
- How to Resize the Start Menu and Taskbar in Windows 10