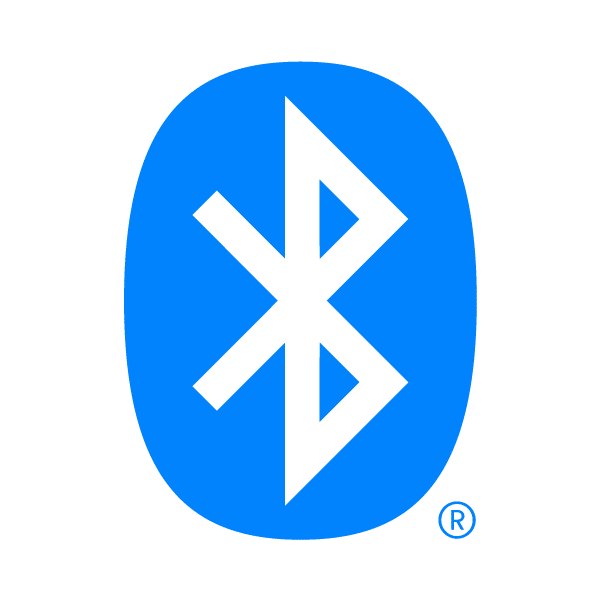
Pair Bluetooth devices on Windows 10 with Swift Pair Overview: Bluetooth is a wireless technology that provides a ‘wire-free way to connect peripherals over a short distance directly to your computer system.
Previous versions of Windows 10 came with a simple Bluetooth pairing process that involved scanning for the peripherals, then entering a pairing code, and finally completing a wizard.
If you use Bluetooth devices on your system often you may have experienced cases where pairing your device and the computer takes a couple of more seconds to complete.
Basically, pairing Bluetooth devices on Windows 10 can continue to be one time-consuming task – but Microsoft’s Bluetooth feature, Swift Pair, makes things easy.
What is this new Bluetooth Swift Pair feature?
Microsoft wanted to make the experience of pairing Bluetooth devices on Windows 10 smooth – this is exactly why they released Swift Pair with Windows 10 April 2018 Update. Swift Pair cuts through the steps of conventional Bluetooth pairing on Windows 10 and turns it into one seamless process that demands a single click.
In simple words, Swift Pair is an option for pairing Bluetooth devices more quickly in Windows 10. This feature clips up your Bluetooth peripherals to your computer in a timely manner; also, your devices can connect to Windows 10 PCs in no time if they are into active pairing mode.
The Limitation:
Users need to note that Microsoft’s Swift Pair feature is limited by devices. This means it supports only certain devices which include:
- Microsoft Bluetooth Keyboard
- Microsoft Bluetooth Mouse
- Surface Ergonomic Keyboard
- Surface Precision Mouse
- Microsoft Modern Mobile Mouse
- Surface Mobile Mouse
- Microsoft Arc Mouse
- Surface Arc Mouse
- Surface Headphones
So, whatever Bluetooth peripheral you have, if your Bluetooth device is not a Microsoft product, or maybe an exceptionally popular product, it will not be compatible with the Swift Pair feature and won’t be available for you at all when trying to pair over Bluetooth.
Enable Bluetooth Swift Pair on Windows 10
Swift pair was released starting with Windows 10 version 1803 but was not turned on automatically for users. To start using Swift Pair on your Windows 10 system you will need to enable it from the settings app. Use the below steps:
- Go to the Windows ‘Settings’ app from the Start Menu
- Click on ‘Devices’
- Select ‘Bluetooth & other devices’
- Check the option ‘Show notifications to connect using Swift Pair’
Done! Once these steps are completed you will be able to connect Bluetooth devices (compatible ones) directly from the toast notifications.
How to use Bluetooth Swift Pair on Windows 10
Follow these steps to pair a Bluetooth device with the Swift Pair feature:
- To use the Swift Pair feature, make sure your Bluetooth device is on pairing mode.
- Now get the device near your Windows 10 system to automatically trigger the setup.
- When the peripheral is close by, Windows will show a notification to the user.
- Hit the ‘Connect’ button from the notification popup; this starts pairing the peripheral.
Please Note: In most cases, pairing mode can be enabled by pressing a physical button on the device for around 10 seconds. When the pairing mode is enabled, a light on the device starts blinking letting the user know that it is ready to be connected to the system. For any further instructions, you can go through the instruction manual of the device or contact the manufacturer.
Once you complete the above steps, your Bluetooth device will be ready to use on your system. Also, when the device is not nearby or when the pairing mode is not enabled, Windows 10 will remove it from Action Center.
How to Disable Bluetooth Swift Pair on Windows 10
If for any reason you wish to disable the Swift Pair Feature (like security concerns), you can do it from the ‘Settings’ app in the ‘Bluetooth & other devices’ section. Simply uncheck the ‘Show notifications to connect using Swift Pair’ option.
Final Words
Swift Pair makes the process of pairing Bluetooth devices quick. But again, just because your device is not compatible does not mean you cannot connect your device to your PC. You can always connect it through the conventional pairing menu.
TIP: This post will help you if Bluetooth devices are not showing, pairing, or connecting.

