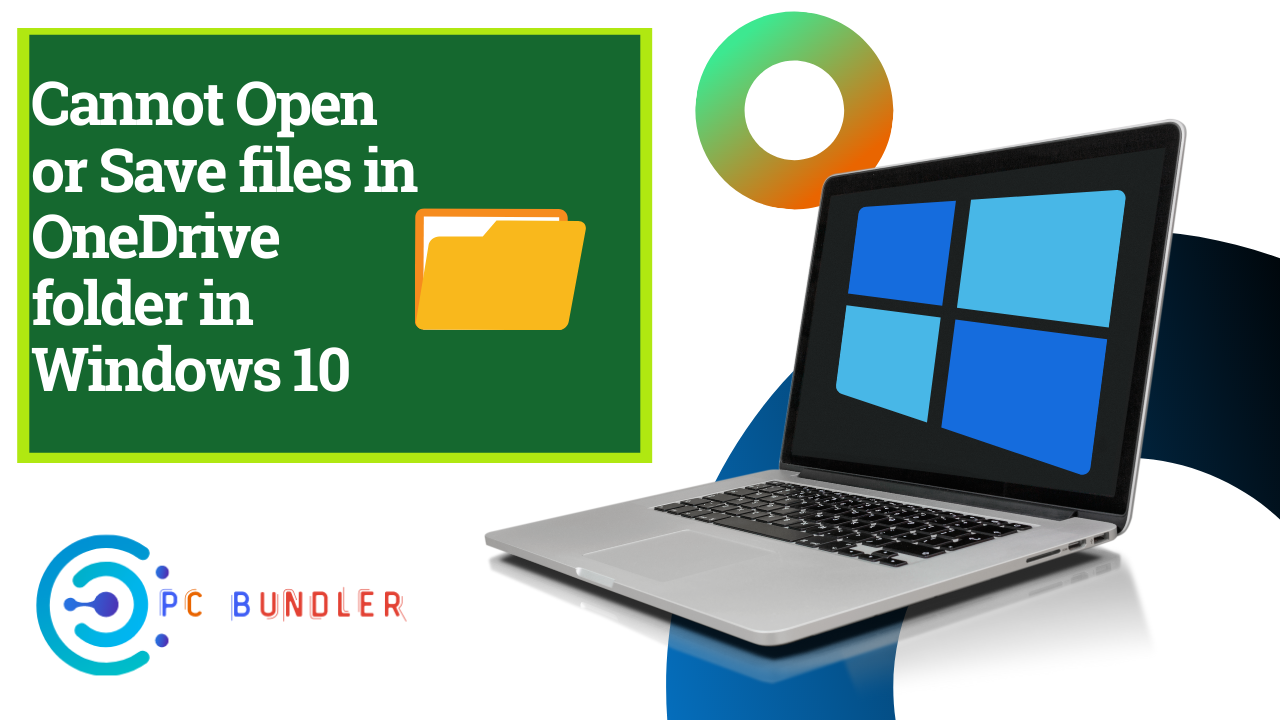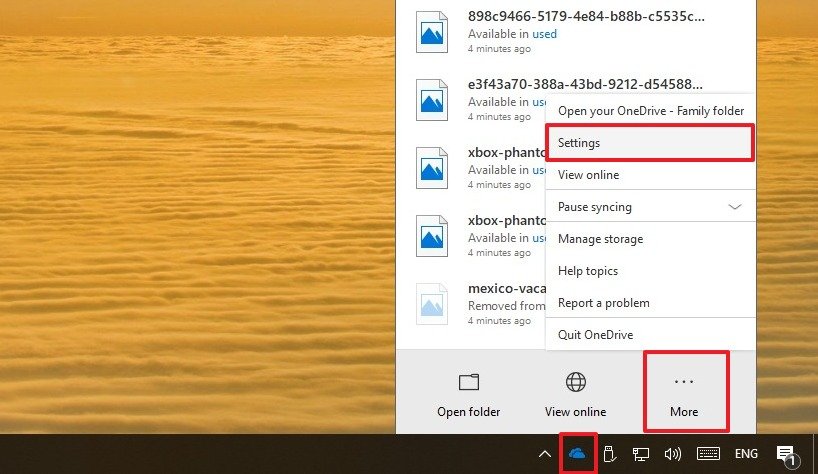
Cannot Open or Save files in OneDrive folder in Windows 10 Overview: Windows 10 is one of the best operating systems as compared to its earlier versions.
Users using the earlier Windows versions are still eligible for a free upgrade, however, the upgrade doesn’t go smoothly always. Windows 10 installation or upgrade has bought about quite a few Windows 10 problems.
If you cannot open or save files in OneDrive or Documents folder after upgrading to Windows 10, then try these 3 suggestions that may help you fix the issue.
Fixed Operating System
While Team Microsoft keeps updating and fixing the operating system, some users are still facing functionality issues in Windows 10. One of the commonly reported issues includes the opening of documents files in ‘Read Only’ mode or some error saying “Can’t open or save files” while trying to save files under (C: Users…)
Some other related errors include, You don’t have permission to save in this location. Contact the administrator to obtain permission regardless of the fact that the user is an Administrator or not. Remember to plug your charger while updating windows as the system turns off and on regularly during the update.
Before you change anything remember to check whether your system has successfully downloaded and updated, most importantly has it restarted. You can also try uninstalling the chromium browser for better functioning.
Cannot Open or Save Files in OneDrive folder
Documents and OneDrive are the two folders facing this file saving issue generally. If you are facing this issue, the support team at Microsoft suggests that you try the following. Let us take the example of the OneDrive folder.
- Allow access to OneDrive folder
- Use icals command
- Check if the permissions and system owner settings.
1] Allow Access to OneDrive folder
Open Run box, type %userprofile% into the Run box, and hit Enter. Click open the OneDrive folder. If you are prompted to allow access, click Yes to allow access. Now you should not have problems saving files here.
Also read: Fix screen saver settings greyed out in Windows 10
If this does not help, read on.
2] Use Icals Command
Right-click on your Windows 10 Start button and select Command Prompt (Admin)
Type the following command and hit Enter:
cd %userprofile%
Then type the following command and hit Enter:
cd OneDrive
Next, type the following command and hit Enter:
icacls %userprofile%OneDrive /inheritance:e
If it is the Documents folder that is giving you trouble, type Documents instead of OneDrive.
If this has worked for you, great, else proceed to the other solution.
3] Check if the Permissions and System Owner Settings are Correct
To check or change the permissions, right-click on the problem folder > Properties and click on Security Tab. Click on Edit, and change the permissions where required.
Apply the Changes and Save.
These suggestions may help you in resolving your issues of opening or saving files. Do let us know if it helped you – or if you have any other ideas.
See this post if you face OneDrive sync problems & issues.