Fix Windows 10 Mail App Error 0x8000000b Overview: Many people have been having an error with their email app on Windows 10 called “0x8000000b.” This is a very frustrating issue to deal with, especially if you rely heavily on the app.
Windows 10 Mail App Error 0x8000000b is a frustrating error to have. You can’t access your email, and this becomes more of an issue when you need to do some work on the go! But don’t worry – there are ways to fix it. In this blog post, we’ll talk about what the Windows 10 Mail App Error 0x8000000b is, how to fix it, and why you should avoid using any unofficial methods for fixing this problem.
If you are subscribed to the Windows Insider Program, your operating system will be updated as soon as new patches and updates become available. If you aren’t, or if for some reason an update doesn’t install correctly on your computer, there is a way of fixing it manually.
Windows 10 Mail App Error 0x8000000b is a common error that pops up when using the Windows 10 mail app. If you are unable to send or receive emails, this article will show you how to fix it.
Microsoft has been releasing patches for Windows 10 since its release in July of 2015 and they have fixed many bugs including this one.
What is a 0x8000000b email app error?
Syncing your email is a simple process, but you might run into some issues. Windows Mail app Error 0x800c000b results from an issue with the connection between your device and server caused by incompatible security protocols or TLS versions. Incompatible security settings could also be responsible for this error.
What causes the Mail Error 0x8000000b?
1. POP or IMAP is not enabled
- You are likely to face this issue if your Post Office Protocol (POP) and Internet Message Access Protocol (IMAP) settings are not enabled in the email server.
- Enable TLS in your email server. The minimum required version of TLS is Version SSL/TLS v12 and protocol-v16 or newer. Older versions might not be compatible with the latest security standards, so don’t forget to upgrade if you’re responsible for managing an email server! This will allow it to communicate securely using encryption protocols designed by the internet engineering task force (IETF).
- This should fix POP, IMAP & SMTP connection issues resulting from incompatible security settings on the device or within the mail servers themselves.
- If option one doesn’t work simply disable all nonessential services that are enabled which may conflict with others.
2. Windows Firewall blocking the request
- According to Microsoft, this can happen if your firewall is blocking the request sent by the Mail application.
- If option one doesn’t work simply disable all nonessential services that are enabled which may conflict with others.
- The Windows Firewall might be blocking the request sent by Mail app and thus solving this issue requires disabling all non-essential services that you don’t use in order for them not to interfere with other applications on your PC such as antivirus software or security suites. This will allow it to communicate securely using encryption protocols designed by IETF internet engineering task force (IETF).
- This should fix POP, IMAP & SMTP connection issues resulting from incompatible security settings on the device or within the mail servers themselves.
3. Third-party Antivirus or Windows Defender
- If you are using a third-party antivirus or your Windows Defender is enabled, these software could potentially be the cause of the error.
- If option one doesn’t work simply disable all nonessential services that are enabled which may conflict with others.
- Third-party Antivirus and other security suites often block different connections to prevent malware from infiltrating your computer, so it’s possible they might interfere with this process and need to be disabled for them not to interfere with Mail app connection requests when sending emails in Windows Operating System (OS). This will allow it to communicate securely using encryption protocols designed by IETF internet engineering task force (IETF).
Solution #1: Turning Off Antivirus or Windows Defender
- Option One: Turn Off Antivirus or Windows Defender
- In order to disable your antivirus and give it a go again, you should do the following.
- Open Start and type in ‘antivirus’ then click on ‘Antiviruses and Security Software’ from the results shown.
- Click on the ‘Manage installed antivirus software’ button.
- Select your security suite from the list of available security suites showing up after clicking ‘manage’ button, if there is more than one antimalware program present on your computer select all of them which are not essential for system protection but could interfere with Mail app connection requests when sending emails in Windows Operating System (OS).
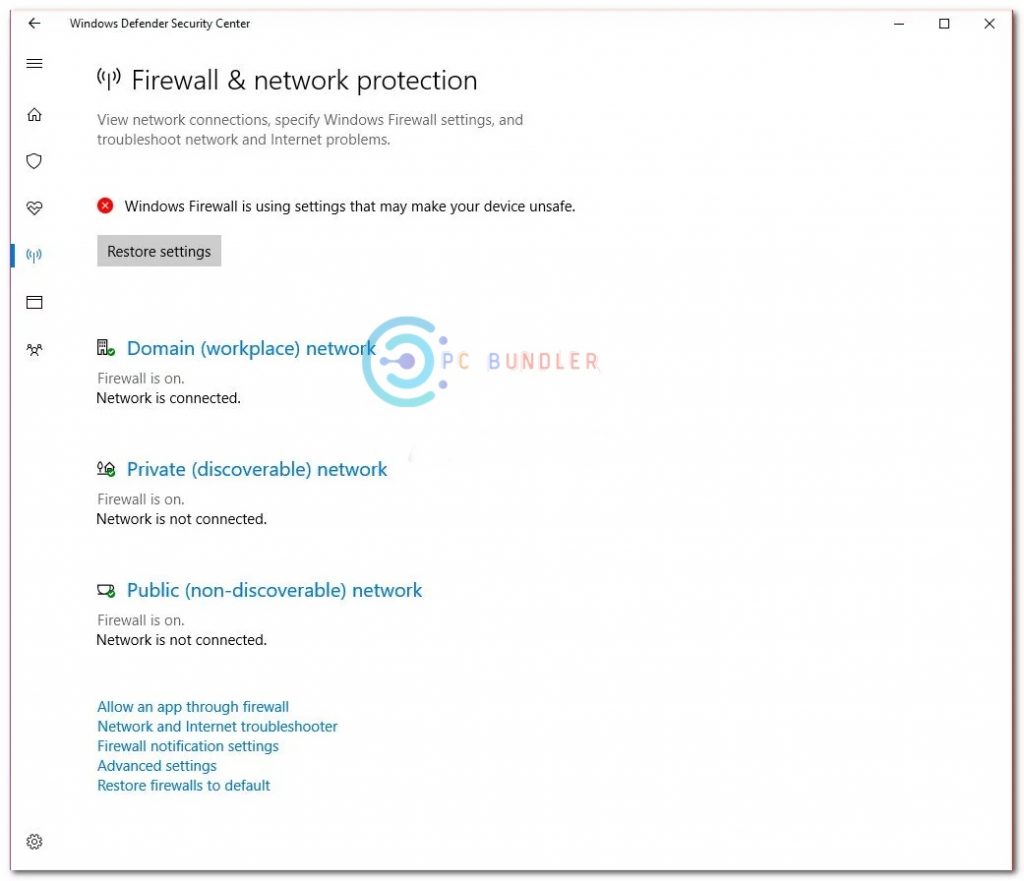
Solution 2: Allow Mail through Windows Firewall
- If turning off Windows defender allowed you to sync your email then you must follow this step as well. For those whose problem wasn’t resolved by solution one, this could help in solving your problem.
- To allow your Mail application through Windows firewall, do the following:
- Go to Windows Defender Security Center again.
- Click on ‘Firewall and network protection.
- Choose ‘Allow an app through firewall’ and then select ‘Change settings.
- In the list of allowed applications, make sure to select and check both Private and Public boxes for Mail under ‘Home/Work (Private)’. Once done click OK button at the bottom right corner of that window after selecting all necessary apps which are needed to be allowed through the firewall.
- Once you have checked the necessary apps, click on ‘Network & Internet’ from Windows Defender Security Center and then select ‘Wi-Fi’ from the left sidebar followed by clicking the Settings button located on the right side of that window.
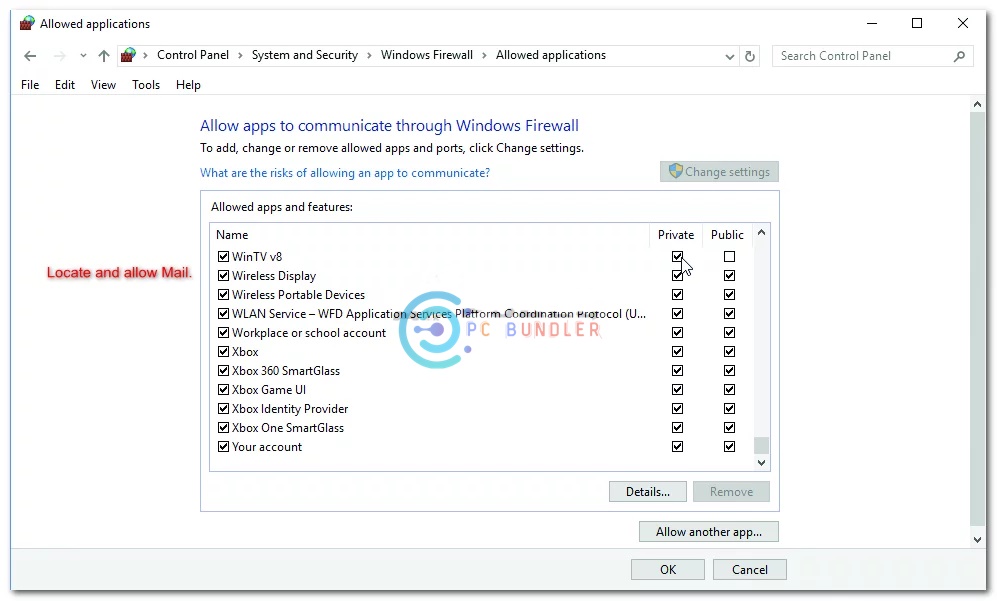
Solution 3: Removing and Redding your Account
- If your account has stopped syncing recently, occasionally, the problem can be fixed quite easily by removing and adding your account again. To do this:
- Open Start Menu and type in Mail.
- You’ll see a ‘Settings’ icon at the bottom of the Mail navigation pane, click it.
- Click settings and choose the account you to remove and select ‘Delete account’.
- Click Delete account after removing your old email address from the Mail app on Windows OS.
- Then add your new email address by clicking Add Account button once again followed by entering credentials for that particular mail id in respective fields keeping all other options as default or untouched before going.
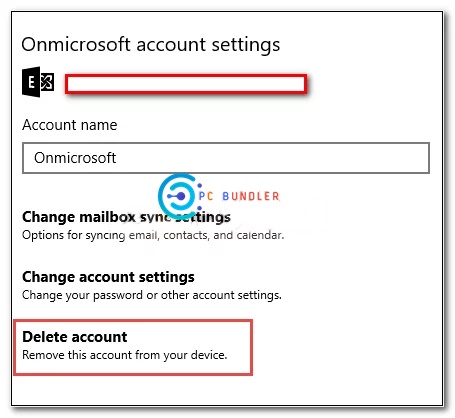
Solution 4: Sign in using Advanced Settings
For Google
- If you have a Gmail address, go through the following instructions.
- First and foremost, you are going to have to enable some settings in your Gmail account settings. Log in to your Gmail account via browser. After you’ve logged, enable IMAP which can be found here. Lastly, you’ll have to turn ON the ‘Allow less secure apps’ option in your Gmail account settings; found here.
- After you’ve followed the above instructions, it is time to log in. Go to Start and open Mail. Open Mail settings. Click settings Select Accounts and then click ‘Add Account’.
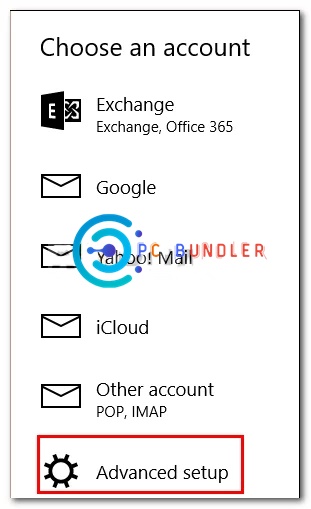
For Outlook
- If you have an Outlook email, do the following:
- Open Mail and go to Settings.
- Click settings
- Select Accounts and then click ‘Add Account’.
- Instead of choosing Outlook, choose ‘Exchange‘.
- Choose Exchange.
- Enter your email address, click next. You’ll be asked to enter your password.
- Enter your email and password.
- Click ‘Sign in’.
- Done! Check if your issue is solved.
Conclusion
In this blog post, we have covered 4 different methods to fix the 0x8000000b email app error on windows 10. If you are still having trouble fixing it after trying these four methods, please contact us and one of our experts will be more than happy to help! We hope that by reading this article, you will no longer experience a broken Windows Mail app again.

